[ITEM]

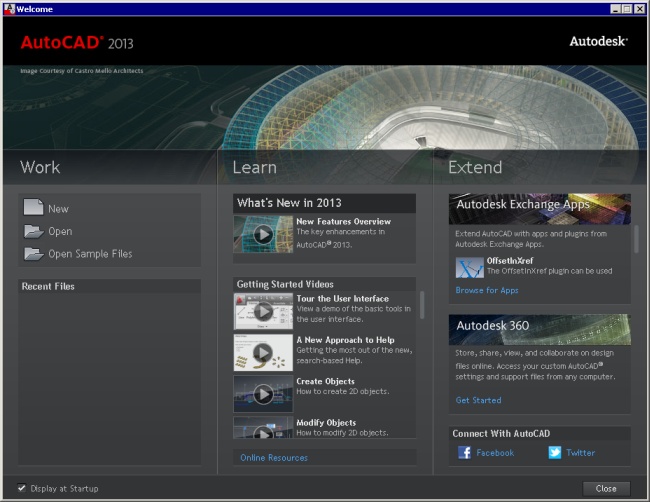 [/ITEM]
[/ITEM]


Starting with AutoCAD 2012, you can use the VIEWBASE command to quickly create 2D views of your 3D model. These views are called view objects. The command prompts you to create views based on the default 3D views, such as Top, Front, SE Isometric, etc. You can choose a shading style, as well. It’s quick and easy. Here are the steps: • After creating your 3D model, click a layout tab.
You must be in paper space on a layout. I recommend using the 3D Modeling workspace.
Visit This video shows how the VIEWBASE command is used in AutoCAD 2012. This new command will generate 2D drawing from your 3D obj.
• If a viewport appears, click it and press the DEL key on your keyboard to delete it. • Start the VIEWBASE command.
The DRawing View Creation tab displays on the ribbon, where you can choose and change settings. • At the prompt to specify the location of the base view, click on the layout to place the view object. • To place the next view, on the Drawing View Creation tab, go to Orientation panel> View drop-down list and choose a view.
You can also change the scale on the tab’s Appearance panel, using the Scale drop-down list. Finally, you can change the shading style on the View Style drop-down list.
You can choose from Wireframe, Wireframe with Hidden Edges, Shaded, and Shaded with Hidden Edges. • Press Enter to get a prompt to specify the location of the second view and click where you want it to appear. • Continue to specify settings and place additional views, as you see in the model above. • Press Enter to end the command when you’re done. To edit a view object, select it and choose Edit View on the Drawing View Creation tab; this is the VIEWEDIT command. Use the VIEWPROJ command to add additional views. When you see the prompt to select the parent view, select the base view and then pick the location of the new views.
As you edit your model, you can update the view objects. You’ll see a notification that your model has changed and you can click the link there to update the view objects. This is the VIEWUPDATE command. The VIEWSTD command sets defaults for future view objects, but doesn’t apply to existing ones.
Here’s a brief video showing the placement of two views. We create mechanical plant type drawings. Trey songz never ever see you again mp3 download. A typical general arrangement drawing is as such: Models are XREF’d into model space. Layer colours are assigned for the drawing (eg main plant full thickness, adjacent plant half thickness).
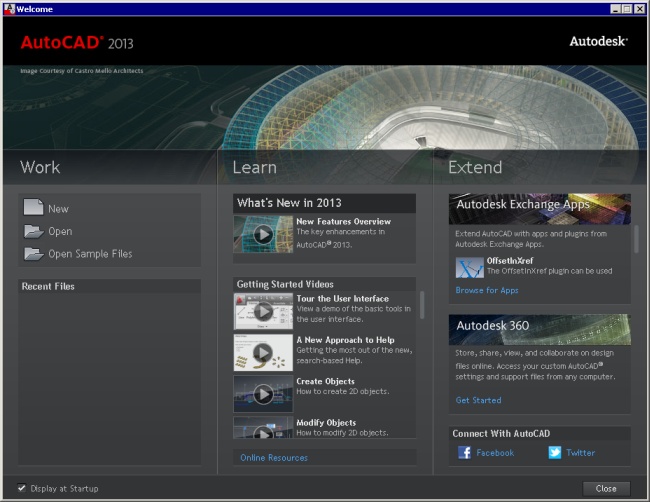
Viewports created in PAPER SPACE. Where sections are required, we use 3DCLIP. Viewport SHADE PLOT is set to LEGACY HIDDEN. This method has some serious limitations, but Autodesk do not seem to offer a better workflow. Extremely frustrating. VIEWBASE completely ignores layers, so it cannot be used to produced drawings described above.
Can anybody shed some light PLEASE. Hi Ellen, thanks a lot for your reply. Usbser.sys windows 7 32 bit. Our line of work is in metal smelting plants, hence our plant models are very large and complex. We collaborate with lots of other parties, hence we use XREFs as a way of keeping a ‘live’ and up to date model, which shows a hierarchy, or relationship between the various ‘systems’. As such, we want our 2D drawings to be ‘live’, which is why we stay away from FLATSHOT, SOLPROF, etc.
The type of drawing I described in my previous is what we call a GA (general arrangement). For example, it may be a drawing of a conveyor that we supply, shown alongside other equipment that is supplied by others, not us. Hence, we want our conveyor to be shown in full lineweight, and the adjacent stuff in half, or a lighter lineweight.
THIS IS AN INTEGRAL PART OF MANY OF OUR DRAWINGS. Plans and elevations are relatively straightforward, but once you get to sections or require hidden line detail, I find that AutoCAD has some serious shortfalls. Which is disappointing, because AutoCAD allows you to develop full mechanical and structural relationships through XREF hierarchy.
- Author: admin
- Category: Category

Starting with AutoCAD 2012, you can use the VIEWBASE command to quickly create 2D views of your 3D model. These views are called view objects. The command prompts you to create views based on the default 3D views, such as Top, Front, SE Isometric, etc. You can choose a shading style, as well. It’s quick and easy. Here are the steps: • After creating your 3D model, click a layout tab.
You must be in paper space on a layout. I recommend using the 3D Modeling workspace.
Visit This video shows how the VIEWBASE command is used in AutoCAD 2012. This new command will generate 2D drawing from your 3D obj.
• If a viewport appears, click it and press the DEL key on your keyboard to delete it. • Start the VIEWBASE command.
The DRawing View Creation tab displays on the ribbon, where you can choose and change settings. • At the prompt to specify the location of the base view, click on the layout to place the view object. • To place the next view, on the Drawing View Creation tab, go to Orientation panel> View drop-down list and choose a view.
You can also change the scale on the tab’s Appearance panel, using the Scale drop-down list. Finally, you can change the shading style on the View Style drop-down list.
You can choose from Wireframe, Wireframe with Hidden Edges, Shaded, and Shaded with Hidden Edges. • Press Enter to get a prompt to specify the location of the second view and click where you want it to appear. • Continue to specify settings and place additional views, as you see in the model above. • Press Enter to end the command when you’re done. To edit a view object, select it and choose Edit View on the Drawing View Creation tab; this is the VIEWEDIT command. Use the VIEWPROJ command to add additional views. When you see the prompt to select the parent view, select the base view and then pick the location of the new views.
As you edit your model, you can update the view objects. You’ll see a notification that your model has changed and you can click the link there to update the view objects. This is the VIEWUPDATE command. The VIEWSTD command sets defaults for future view objects, but doesn’t apply to existing ones.
Here’s a brief video showing the placement of two views. We create mechanical plant type drawings. Trey songz never ever see you again mp3 download. A typical general arrangement drawing is as such: Models are XREF’d into model space. Layer colours are assigned for the drawing (eg main plant full thickness, adjacent plant half thickness).
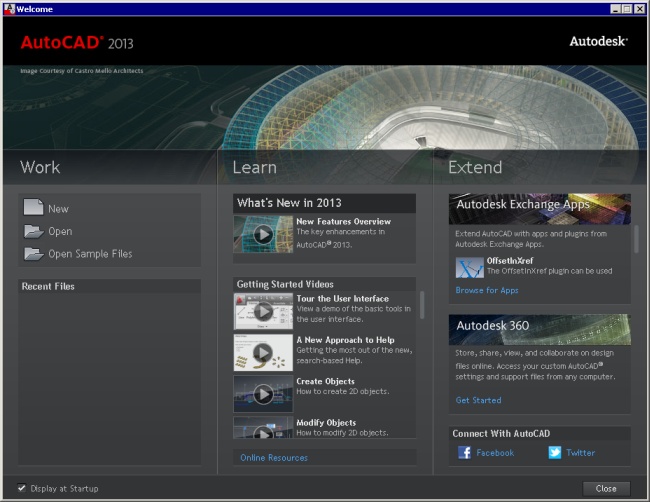
Viewports created in PAPER SPACE. Where sections are required, we use 3DCLIP. Viewport SHADE PLOT is set to LEGACY HIDDEN. This method has some serious limitations, but Autodesk do not seem to offer a better workflow. Extremely frustrating. VIEWBASE completely ignores layers, so it cannot be used to produced drawings described above.
Can anybody shed some light PLEASE. Hi Ellen, thanks a lot for your reply. Usbser.sys windows 7 32 bit. Our line of work is in metal smelting plants, hence our plant models are very large and complex. We collaborate with lots of other parties, hence we use XREFs as a way of keeping a ‘live’ and up to date model, which shows a hierarchy, or relationship between the various ‘systems’. As such, we want our 2D drawings to be ‘live’, which is why we stay away from FLATSHOT, SOLPROF, etc.
The type of drawing I described in my previous is what we call a GA (general arrangement). For example, it may be a drawing of a conveyor that we supply, shown alongside other equipment that is supplied by others, not us. Hence, we want our conveyor to be shown in full lineweight, and the adjacent stuff in half, or a lighter lineweight.
THIS IS AN INTEGRAL PART OF MANY OF OUR DRAWINGS. Plans and elevations are relatively straightforward, but once you get to sections or require hidden line detail, I find that AutoCAD has some serious shortfalls. Which is disappointing, because AutoCAD allows you to develop full mechanical and structural relationships through XREF hierarchy.
Viewbase Autocad 2010 В© 2019